Salesforce 関連リストを作成しよう!
関連リストの作成方法
関連リストとは?
レコードに対して関連している(参照関係)のオブジェクトを表示させることが可能です。
つまり別のオブジェクトの情報をレコード画面に表示させることができます。
そこで活用するのが関連リストです。
今回は取引先責任者オブジェクトの関連タブに関連リストを追加したいと思います!

カスタム項目の作成
関連リストを追加したいオブジェクトで、新規で項目を作成します。
今回は取引先責任者オブジェクトに関連リストを追加したいので、取引先責任者オブジェクトに項目を作成します。
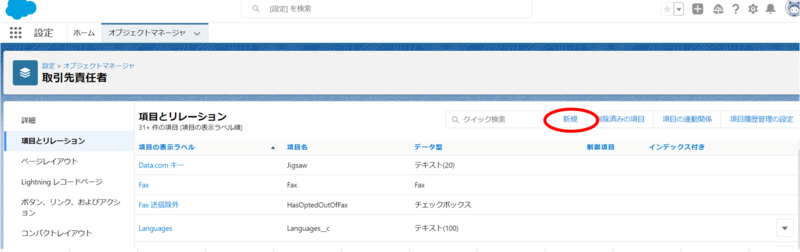
関連リストを作成する場合、データ型は参照関係を選択します。

関連させたいオブジェクトを選択します。
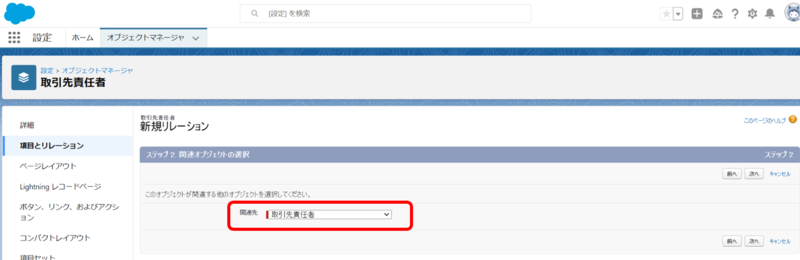
作成する項目名とAPI参照名を入力し、追加したいページレイアウトを選択します。
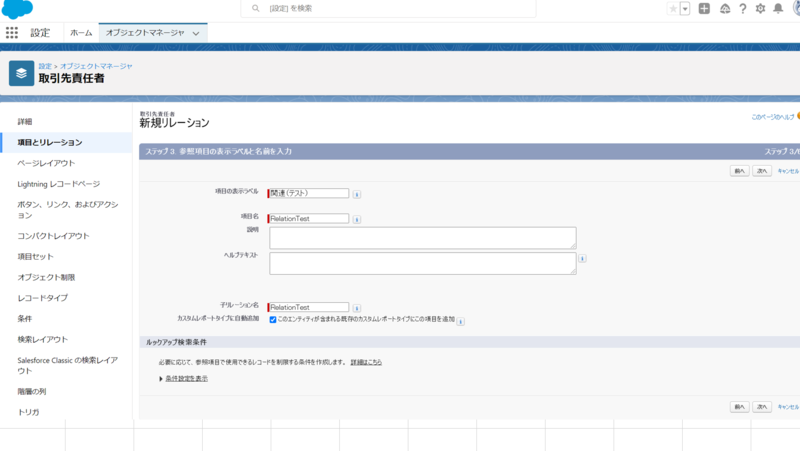

関連リストの表示名を入力し、保存を押せば完成です。

取引先責任者オブジェクトに項目が追加されてることを確認してください。

またレコードページにも関連リストが追加されていれば完成です!

関連リストの配置場所
作成した関連リストは、レコードページの関連タブに追加されます。
しかしこの場所以外にも配置は可能です。
Lightnigアプリケーションビルダーを使用することで、レコードページの詳細タブにも表示させることができます。
今回は詳細タブをクリックしたときに、レコードページの右下に作成した関連リストを表示させたいと思います!
まずレコードページを開き右上にあるギアアイコン[⚙]をクリック、編集ページをクリックしましょう。

すると下記画像が表示されます。
左側のコンポーネント一覧に「関連リスト-1つ」があるので、これを今回はページの右下にドラッグ&ドロップします。
その際、右側に表示される関連リストの欄は表示させたい関連リスト名を選択してください。
ここでは作成した「関連リスト(テスト)」を選択します。
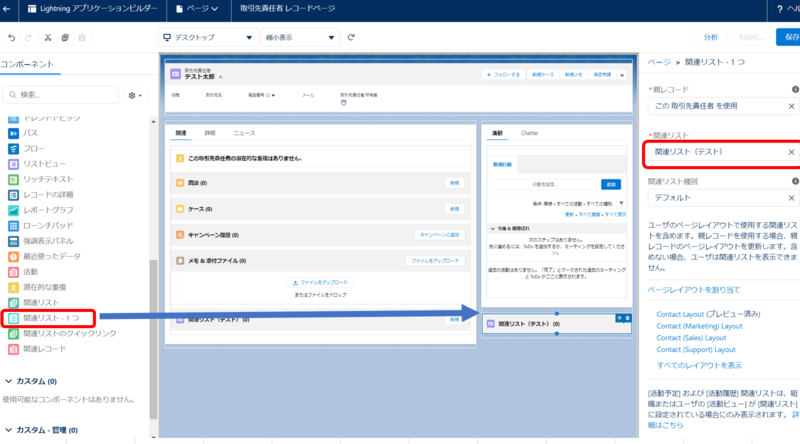
できたら右上の保存ボタンを押しましょう。
もとのレコードページを開くと、詳細タブのときに画面右下に関連リストが追加されたのがわかります。
これで関連タブ以外のときも関連リストを参照可能です。
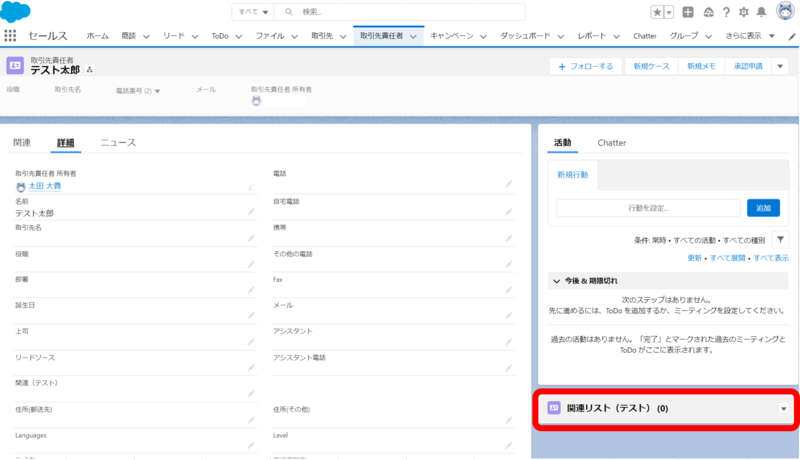
最後に
いかがだったでしょうか?
今回は関連リストの作成についてまとめました。
一つのレコードから関連する様々な情報を取得できるので非常に便利な機能です。
関連リストはページレイアウトから出し入れが可能ですので、不必要なものはページレイアウトにて削除してください。
ぜひ顧客に合わせた関連リストを作成して、見やすいレコードページを作りましょう!