Salesforce 個人取引先を有効化しよう
個人取引先の有効化
Salesforceには取引先オブジェクトが存在します。
これは文字通り、取引先のお客様情報を格納できるオブジェクトです。
主にこのオブジェクトでは、お客様の名前、住所、電話番号といった情報を入力していきます。
しかし企業にはBtoBの企業もあれば、BtoCの企業も存在します。
おそらく、法人のお客様と個人のお客様では格納したい情報が違ってきますよね?
そんな時に便利な機能が、取引先オブジェクトに「法人取引先」「個人取引先」のレコードタイプを作成することです。
法人のお客様には「法人取引先」に、個人のお客様には「個人取引先」のレコードタイプにデータを格納することでより効率的なSalesforceの活用ができます。
個人取引先有効化の手順(サポート問合せ前)
早速個人取引先を使いたいのですが、使用するためにはSalesforceのサポートに依頼をかける必要があります。
サポートに依頼をすれば「個人取引先」のレコードタイプを作成してくれるのですが、依頼する前にこちら側で準備する必要があります。
1,[設定]にある[取引先設定]の[カスタマーサポートによる個人取引先の有効化を許可]にチェックを入れます。

2,取引先オブジェクトの中に最低でも一つレコードタイプを作成しておきます。(すでにある場合はそのままで問題ありません。ない場合は「法人取引先」などで作成しておくと区別がつきやすいかもしれません。)

3,[設定]にある[共有設定]から取引先責任者のデフォルトアクセス権を「親レコードに参照」にします。

4,それぞれのプロファイルにおいて、取引先と取引先責任者オブジェクトに少なくとも「参照」の権限を持っていることを確認します。
上記の設定が確認出来たらサポートに問い合わせをしましょう。
個人取引先有効化の手順(サポートへ問合せ)
事前の設定が終わったら、Salesforceのサポートへ問合せをします。
サポートへの問い合わせは、Salesforce画面の「?」マーク(salesforceヘルプ)をクリックし、「サポートを利用」を選択します。

その後別ページ(Salesforce Help | Home)へ遷移します。
そこから[サポートにお問い合わせ]>[お問い合わせを作成]にて、個人取引先有効化の依頼をかけましょう。

お問い合わせを送信すると、Salesforce側で対応していただき、個人取引先追加の完了連絡がくるのでそれまで待ちましょう。
連絡が届いたら、対象組織のオブジェクトに「個人取引先」オブジェクトが追加されていることを確認してください。
最後に
問合せをかければ、早ければその日、もしくは翌日には追加していただいてる印象です。
企業によってはメインの顧客が個人のお客様の場合も多くあります。
個人取引先を利用して、Salesforceを有効に活用しましょう。
Salesforce 複数ユーザ作成
こんにちは!Salesforce-tecです!
今回は複数ユーザの作成方法をご紹介します!
複数ユーザ
複数ユーザを作成するときに、一人ずつ作成していくのは手間がかかります。
そんな時に複数ユーザ作成を使えば一気に10人追加することができます。
作成方法
1.[設定]>クイック検索[ユーザ]>ユーザをクリックします。
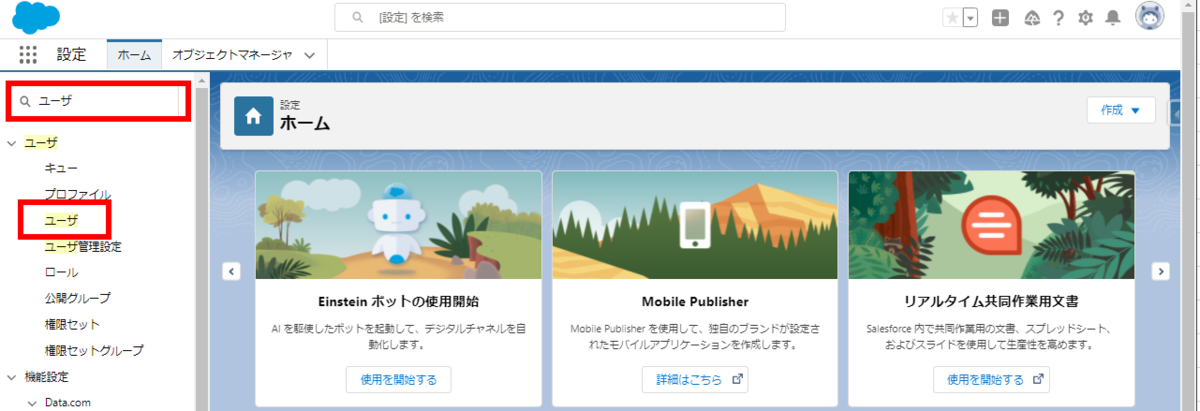
2.[複数ユーザ]をクリックします。
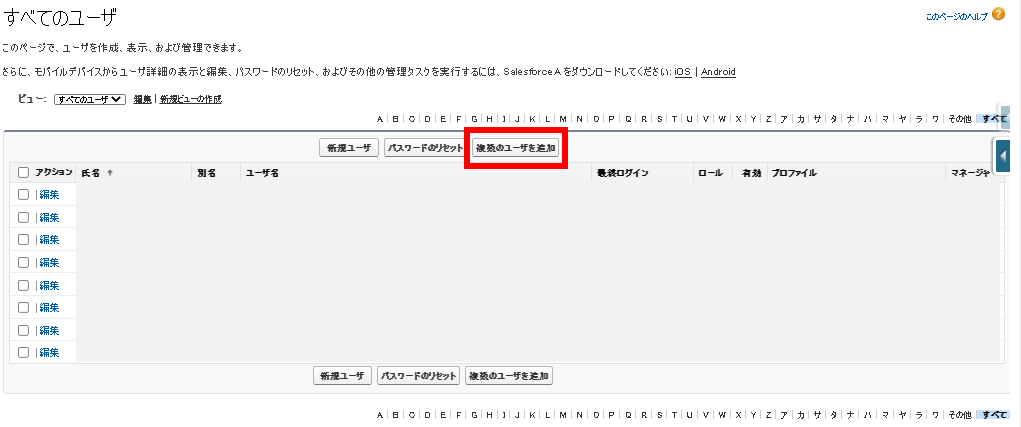
3.[ユーザライセンス]をクリックします。
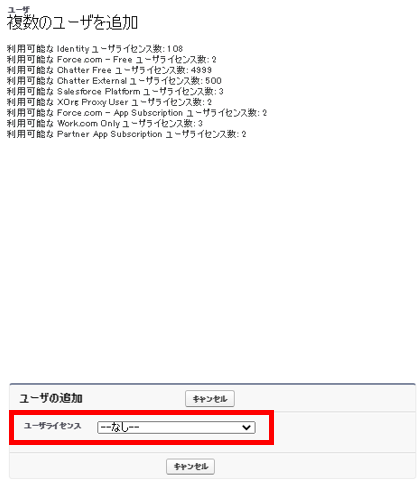
4.ユーザライセンスを選択すると、ユーザ作成画面に移動します。
ここでユーザを作成していきます。
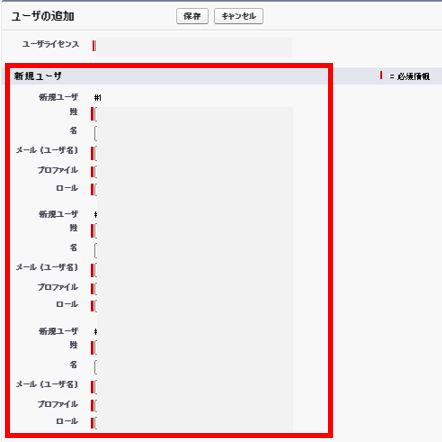
[パスワードをメールで送付する]にチェックして、
[保存]をクリックします。

5.ユーザが作成されたことを確認します。
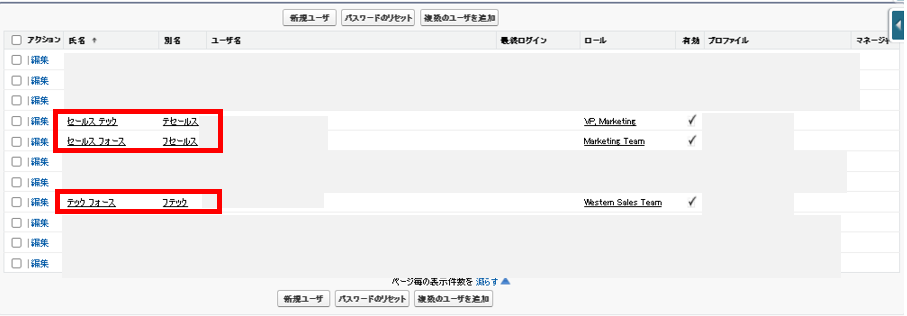
まとめ
いかがでしょうか?
今回は、複数ユーザ作成をご紹介しました。
簡単にできると思ったのではないでしょうか?
ユーザの編集についても今後ご紹介しようと思います!
Salesforce ユーザを作成しよう!
こんにちは!Salesforce-tecです!
今回はユーザ作成を説明します!
ユーザとは?
ユーザとは、Salesforceをログインして使用する人です。
ユーザ新規作成
1.[設定]>クイック検索[ユーザ]>[ユーザ]

2.[新規ユーザ]をクリックします。

3.一般情報の入力

・赤枠部分を入力していきます。
※横に赤線がある所は必須入力です。
・ユーザ名
メールアドレス形式で必ず一意のものを入力してください。
「@」「.(ドット)」を必ず含める必要があります。
またユーザ名は、ログインIDにもなります。
・ユーザライセンス
ユーザライセンス選択の際は、ライセンス残数を確認してください。
[設定]>クイック検索[組織情報]>[組織情報]

4.住所(郵送先)、シングルサインオン情報など

・赤枠部分を入力して、[保存]をクリックします。
5.ユーザ確認
赤枠でユーザが追加されたことが確認できます。

6.ユーザ通知
ユーザには、下の画像の内容がメールが通知されます。
[アカウントを確認]をクリックするとログインできるようになります。

まとめ
今回は一人のユーザ作成についてご紹介しました。
今後はユーザの編集や複数作成などの説明をしていこうと思います!
TRAILHEAD おすすめ紹介(RANGERになろう)
TrailheadでRangerとるまで
みなさんTrailhead使っていますか?
Salesforceを学習する上で、数少ない学習教材の一つです。
(ほかにいい学習教材ありますか…あれば教えてください(笑))
そんなTrailheadはモジュールという単元を一つクリアするごとにバッジとポイントを獲得することができます。
それらの獲得数に応じてランクというものを獲得できます。
ランクは以下のように7種類あります。
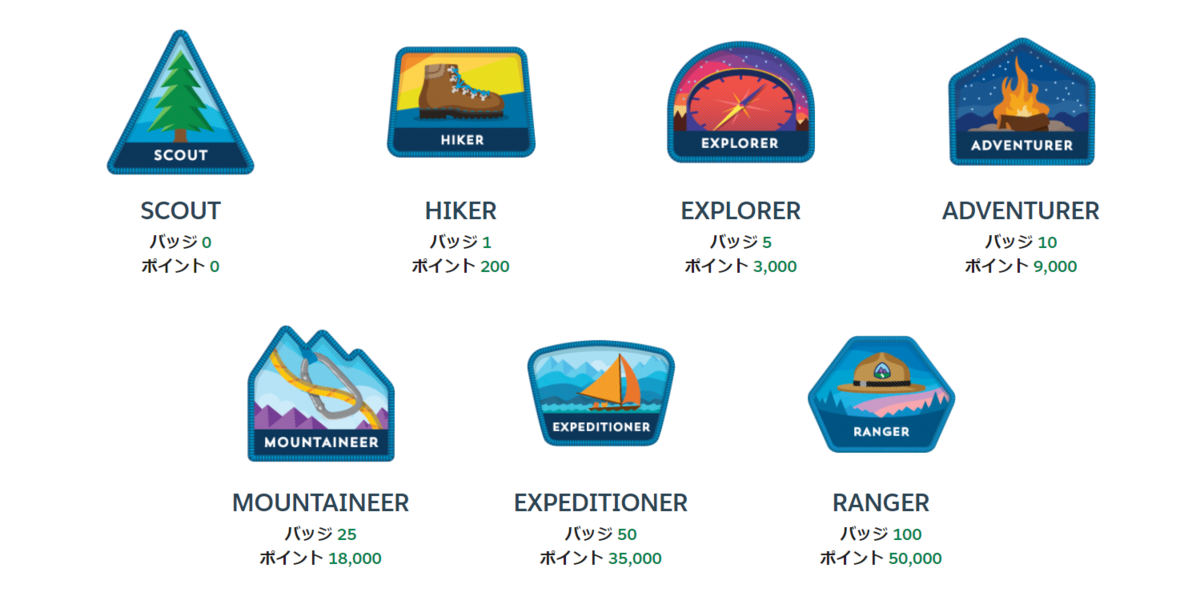
SCOUTランクから始まってRANGERが最高ランクになります。
それぞれのランクに到達するにはTrailheadのモジュールをクリアするともらえる、バッジとポイントを獲得する必要があります。
RANGERになるにはバッジ100個と50,000ポイントを集めればよいのです。
バッジ100個くらい意外とすぐかなと思い始めてはや半年…
(途中やる気がなくなってしまい数カ月放置してました…)
ようやくRANGERになれました~

よかったよかった(笑)
Salesforce初心者の私でもなんとか取れたので、ここではおすすめの進め方に関してお伝えできればと思います。
おすすめの進め方
Trailmixの活用
TrailheadにはTrailmixというものがあります。
これはユーザーの方が、目的に合わせてTrailheadのモジュールを組み合わせて作られたものです。
この中にはSalesforce初心者が学習するのに必要なモジュールをまとめてくれたものがいくつか存在します。
なにから始めていいかわからないという方、Salesforce初心者の方はこのようなTrailmixから学習していくのがおすすめです。
選択問題のモジュールをこなす
Trailheadでバッジとポイントを獲得するには、モジュールの最後にあるchallengeをクリアする必要があります。(確認テストみたいなやつ)
これには大きく分けて2種類あります。
まずは質問に対して選択肢が用意されていて、正しいものを選ぶパターン。
もう一つはPlaygroundというSalesforceのデモ環境に実際に実装してみるパターン。
前者はもらえるポイントが100ptで、後者は500ptもらえます。
ただしもらえるバッジ数はどちらも1つです。
どちらが楽かといえば圧倒的に前者です(笑)。
後者はもらえるポイントも多いのですが、躓くとポイントを獲得するまでなかなか苦労します。
なので初めは選択問題のChallengeにとりくんでいくのがおすすめです。
そこでおすすめなのはこのTrailmixです。
このTrailmixの中にはなんと選択形式のChallengeしかありません。
実はTrailheadにはスマホアプリのTrailhead GOというアプリがあります。
このTrailmixではそんなスマホでも簡単に学習できるように作られたものなのです。
ほんとに作成者には圧倒的感謝m(__)m
これをこなしていけば一気にバッジの数を増やすことができます。
通勤中の電車内でもできるのでお勧めです。
学びたいものを学ぶ
最後には自分が学びたいであったり、知りたいもの、とりたい資格に関してのモジュールを学習するのがいいと思います。
もし仕事でわからない部分や必要なスキルがあるときにTrailheadで調べれば、知識もバッジも得れるので一石二鳥です。
また資格に付随したモジュールを提案してくれるので、資格を取得したい場合も活用できます。
まとめ
いかがでしょうか。初心者の方はどこから手を付けていいのかわからないことあると思います。ぜひ参考にしていただいて、RANGERランクになれるよう頑張りましょう!
ルックアップ検索条件の設定
ルックアップ検索条件
今回は項目に検索条件を作成したいと思います。
取引先などをレコード画面で選択するとき、右側に🔍のマークがでて選択することができます。
ここに出てくるデータに条件を付けることができるのです。
ここではユーザーがケースの作成元の取引先に紐づけられた取引先責任者しか選択できないようにケースオブジェクトを設定してみます。
さっそくやっていきましょう。
制限の設定
ルックアップ検索条件を作成
ケースオブジェクトに検索制限をかけたいと思います。
例えば今現在、取引先「Company ABC」という企業に「Big Spender」さんという取引先責任者が存在します。
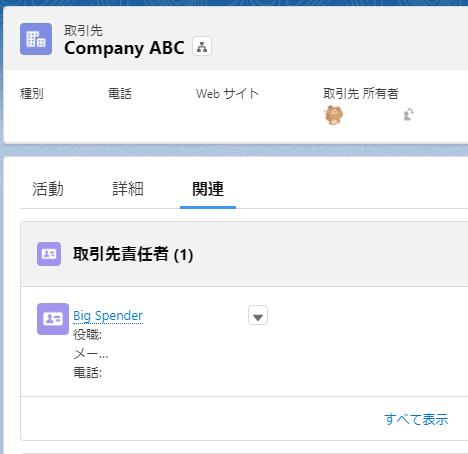
ケースで取引先に「Company ABC」を設定したときに取引先責任者「Big Spender」さん以外を表示させないようにしていきましょう。
※ちなみに設定前では「取引先」と「取引先責任者」が紐づかなくてもレコードが保存できます。

まずはオブジェクトマネージャーから「ケース」オブジェクトを選択、項目とリレーションをクリックしましょう。
そこにある「取引先責任者名」の項目をクリックし、編集ボタンを押します。
すると画面下部に「ルックアップ検索条件」があるのでこちらに条件を設定していきます。
(表示されてない場合は「▶条件設定を表示」をクリックしてください。)

この部分に条件を設定していきます。
まずはルックアップアイコン🔍をクリックして「取引先責任者名>取引先ID」を選択します。
演算子に「次の文字列と一致する」を選択し、値/項目を「項目」にしましょう。
最後にルックアップアイコン🔍から「ケース>取引先ID」を選択し、挿入をクリックします。
条件種別を「必須」、また「有効」にチェックボックスをいれて保存を押します。
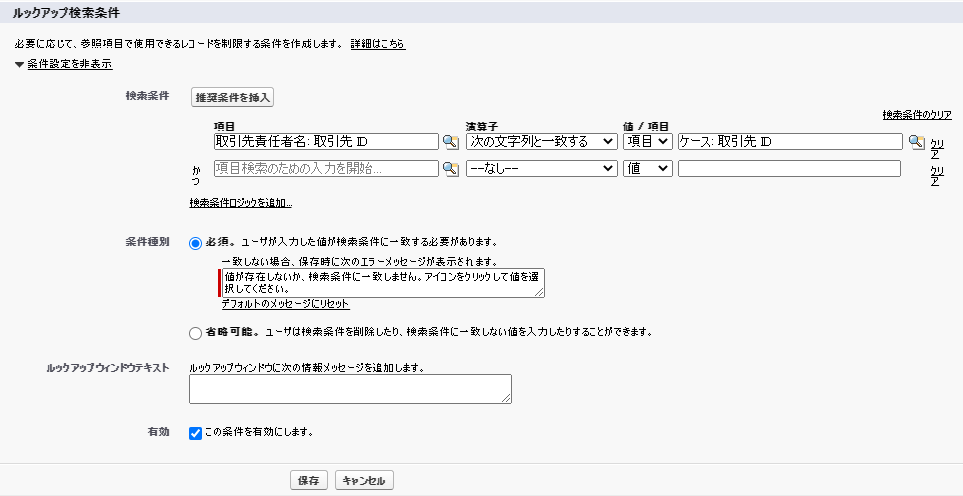
結果は…
それでは結果を見ていきましょう。
まずはケースオブジェクトを開いて、取引先名を入力します。
取引先名:Company ABC
このとき、取引先責任者には「Big Spender」さんを選択することができます。

では別の取引先責任者を入力してみましょう。
取引先名はCompany ABCのままで、さらに取引先責任者名に「Young Andy」と入力してみましょう。
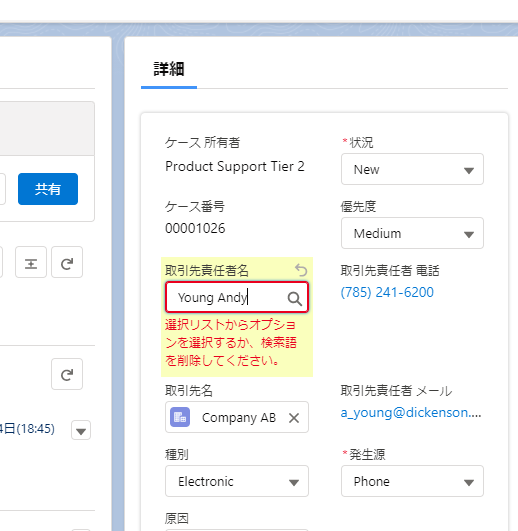
選択肢として「Young Andy」さんは選べないようになっています。
最後に
ルックアップ検索条件を活用すれば、間違ったデータで保存することを減らすことができます。
データの品質維持するためにもぜひ活用してみましょう。
Salesforce 数式で画像を表示させる
Salesforceのレコード画面に画像を挿入してみる
- Salesforceのレコード画面に画像を挿入してみる
- レコード画面に画像を表示させたい!
- 静的リソースとは
- 静的リソースの使用
- IMAGE関数の使用
- 最後に
続きを読む
Salesforce リストビューを編集してみよう
リストビューを編集してみよう
- リストビューを編集してみよう
- よく目にするリストビュー
- 新しいリストビューの作成方法
- リストビューでできるカスタマイズ
- Kanbanビュー
- グラフの表示
- 最後に
続きを読む