Salesforce リストビューを編集してみよう
リストビューを編集してみよう
よく目にするリストビュー
Salesforceを業務または学習において使用する際、多くの方がリストビューを活用される機会があると思います。
取引先や取引先責任者、商談といったオブジェクトの情報を検索する際に[オブジェクトタブ]をクリックされる方もいると思います。
その際リストビューは、そういったオブジェクトの情報を自分が好きな条件で絞り込み、一覧表示させることができる機能です。

リストビューを使用することで、自分が探したいデータを簡単に検索することができ、データ分析につなげることができます。
新しいリストビューの作成方法
それではさっそくリストビューを作成していきたいと思います。
今回は下の画像のような「取引先」オブジェクトに作成します。(基本どのオブジェクトでもリストビューの作成は可能です。)
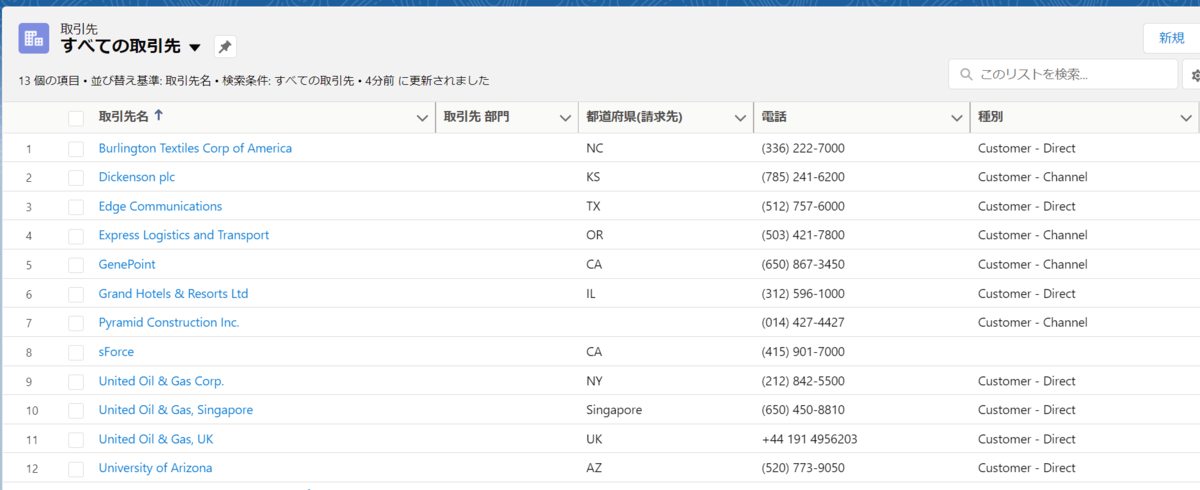
作成するビューは「都道府県(請求先)がCAである取引先」にしたいと思います。
まずリストビューの編集ですが、オブジェクトタブをクリックしたときの右側に表示される[⚙]アイコンから設定できます。

[⚙]アイコンをクリックすると[新規]という選択肢があるので、クリックしましょう。
下の画像のようにリストビュー名を入力します。
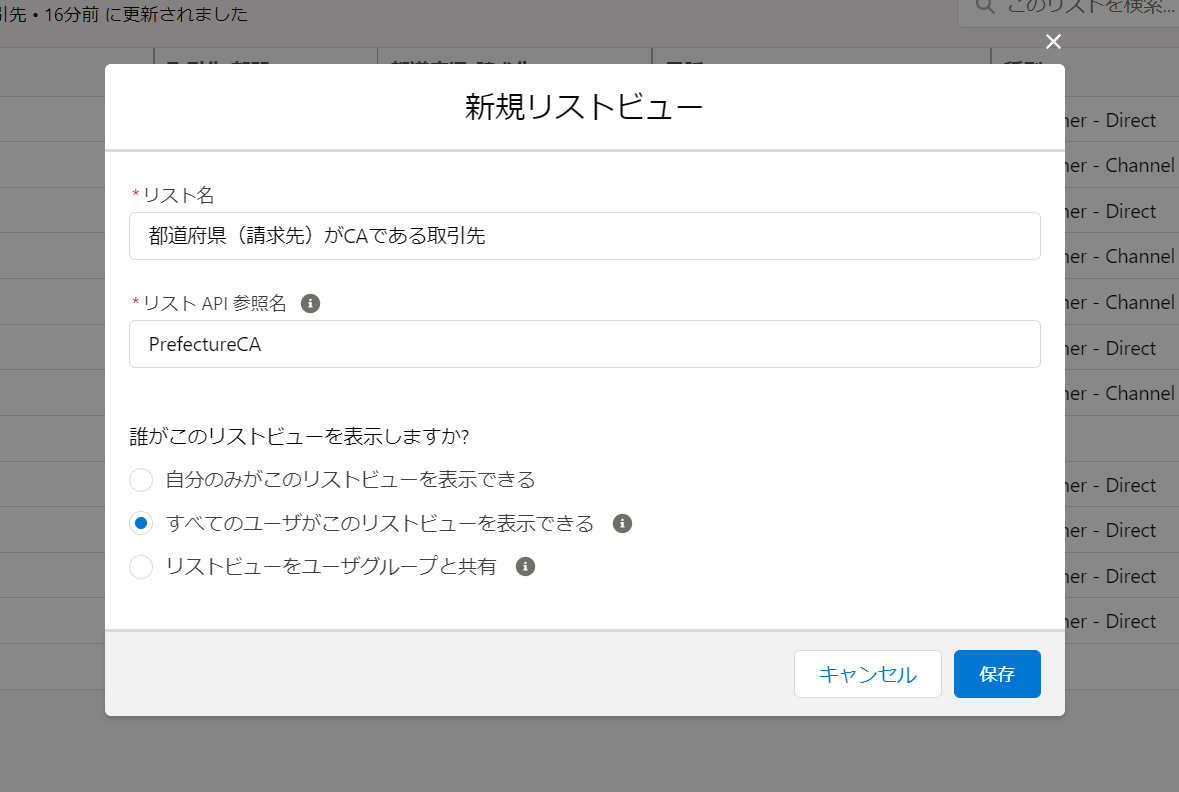
[リスト名]と[リストAPI参照名] 、誰がリストビューを閲覧できるかを指定して保存をしましょう。
保存すると画面の右側に検索条件を設定できる画面が出てきます。
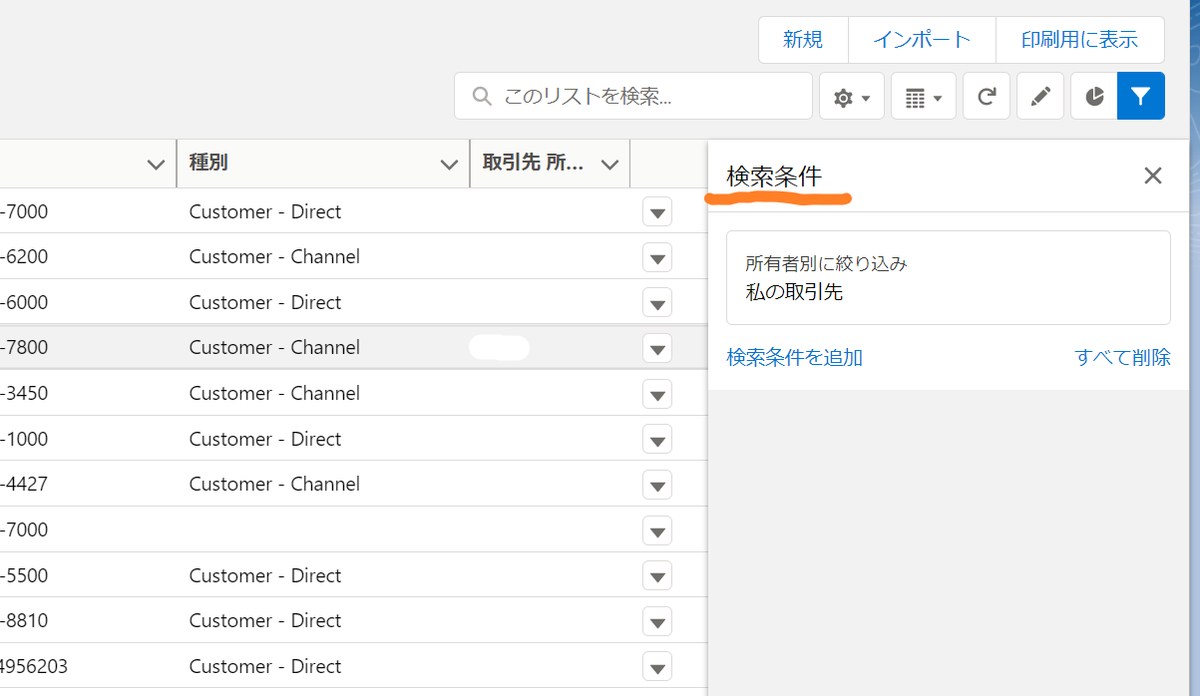
この検索条件で、都道府県(請求先)がCAであるといった条件を追加します。
今回作成する条件は以下のとおりです。
・表示させる取引先:すべての取引先
・都道府県(請求先)が「CA」と一致する

作成できたら保存ボタンで登録しましょう。
作成したリストビューの条件で取引先を表示させることができます。

ちなみにリストビューの右側にある[📌]アイコンをクリックすれば、デフォルトでそのリストビューを表示させることが可能です。
検索条件を変えたくなったときは、[⚙]アイコン(リストビューコントロール)などが並んでいる一番右端に検索条件設定のボタンがあります。そこから変更できますので、お好みにカスタマイズしてください。
リストビューでできるカスタマイズ
リストビューにはいろいろな便利機能が搭載されています。
今回はそのうちの一部を紹介いたします。
Kanbanビュー
リストビューで見たいデータを一覧表示できますが、Kanbanビューを使えばさらにフェーズごとに分類することが可能なので、視覚的に見やすいリストを作成できます。
まずは画面右側にある「表示名」というアイコンをクリックして「Kanbanビュー」を選択しましょう。

Kanbanビューに設定すると以下のように表示されます。
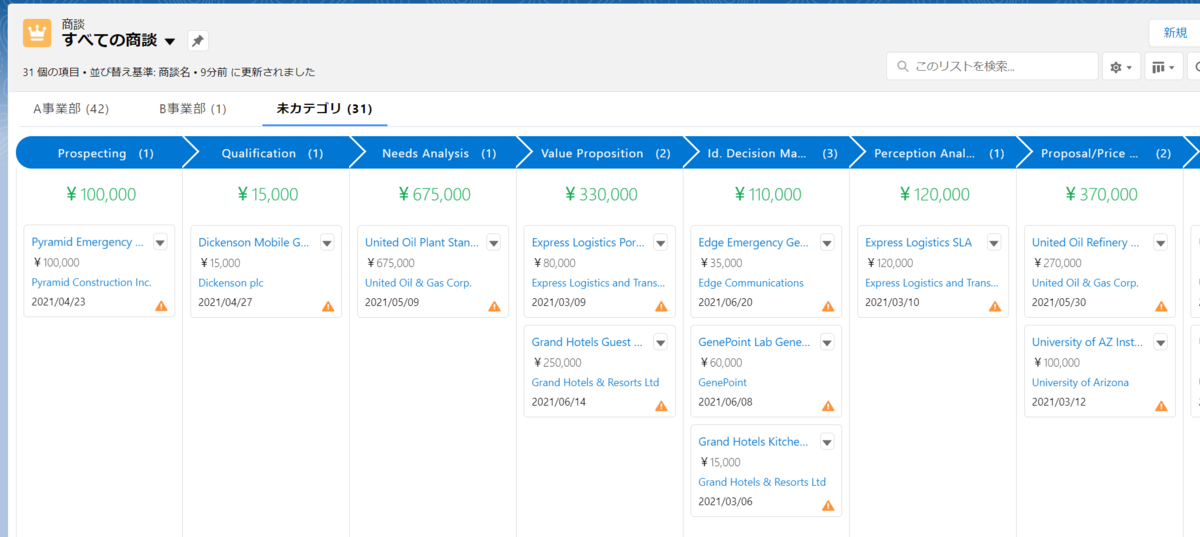
商談のフェーズに合わせて、そこに属する商談を見ることができます。
かなり見やすくなりましたね。
またそのフェーズに属する商談の合計金額をフェーズごとに表示させることができます。
このKanbanビューは商談をドラッグ&ドロップでフェーズ移動させることができ、それに応じてフェーズごとの金額も自動で変わるのでかなり便利です。
グラフの表示
Kanbanビューもそうですが、もう一つ視覚的に表示させる方法としてグラフを表示させることができます。
画面右側に「グラフの表示」というアイコンがあるのでクリックします。
するとデフォルトで登録されているグラフが表示されます。

グラフの上にある「フェーズ別パイプライン」の欄をクリックすれば、ほかの登録したグラフを表示できます。
また新規でグラフを作成する場合はグラフの右下の[⚙]アイコンをクリックすれば作成できます。
以下のような画面が出るので、表示させたい内容を選択します。
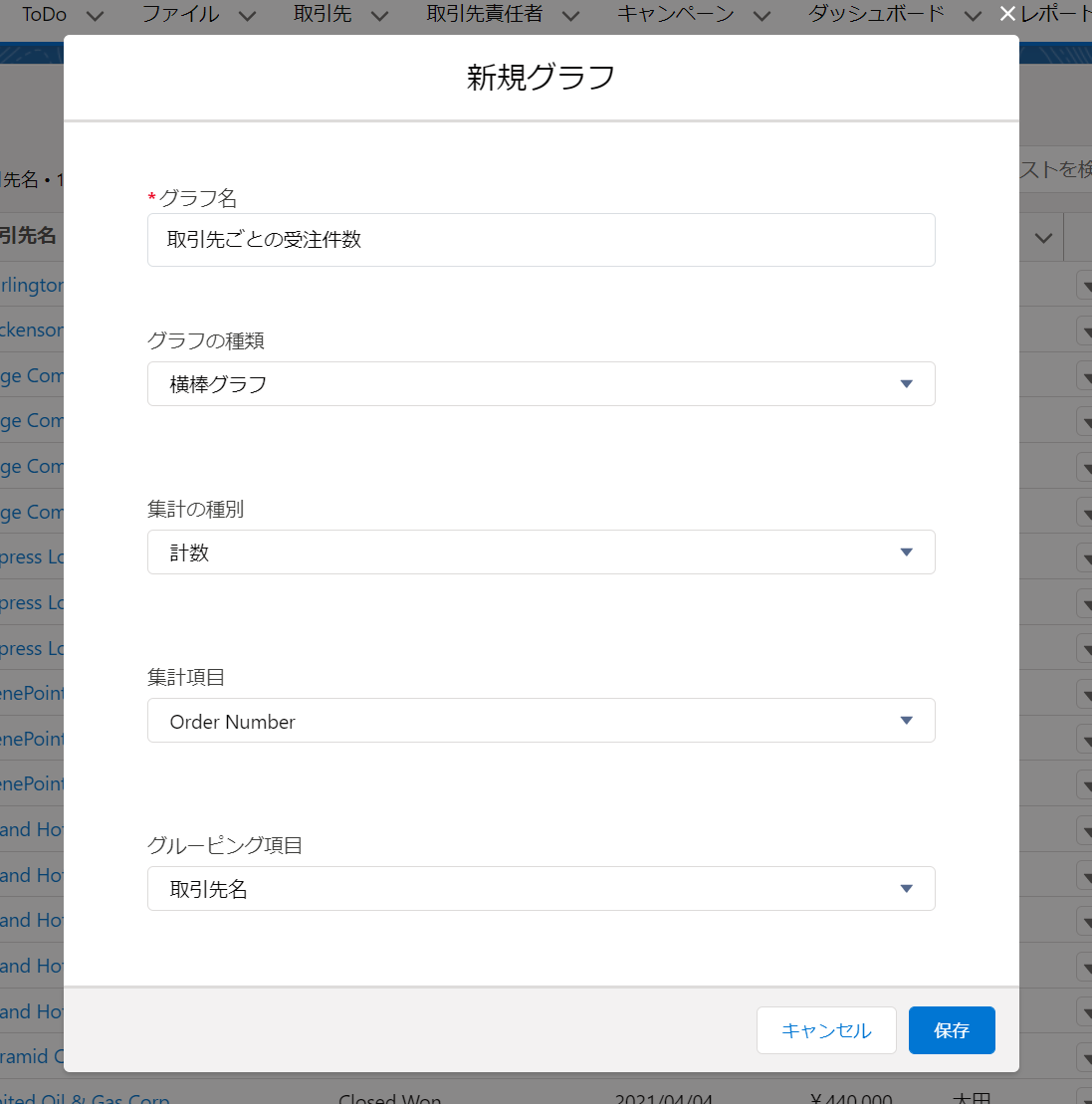
今回は取引先ごとの受注件数のグラフを作成しようと思います。
上記のように条件を入力して保存をかけます。

このようにリストビューの右側に作成したグラフを表示できました。
最後に
Salesforceにおけるリストビューの活用方法を解説しました。
リストビューを活用すれば、数多くのデータの中から簡単に必要な情報を取り出すことができます。
また操作自体は簡単にもかかわらず、視覚的にデータを見やすくし、分析も可能です。
今回紹介した以外にも様々な活用方法があるので、改めて紹介できればと思います。
やり方さえ覚えれば、営業活動の際に非常に有益なツールともなりますので、ぜひ活用していきましょう!